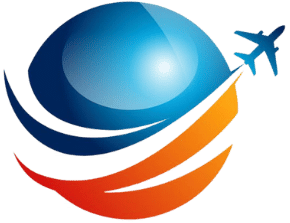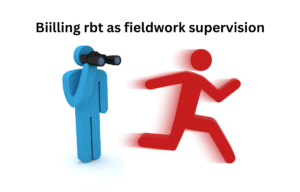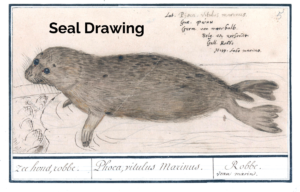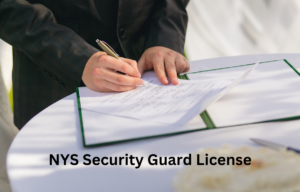If you’ve encountered the “Error 7644fg.j-7doll Code” while working on your device, you’re not alone. This error can occur in various applications, causing frustration for users as it may disrupt your workflow. In this guide, we’ll explore what Error 7644fg.j-7doll Code is, why it appears, and how to effectively resolve it using a series of troubleshooting steps.
What is Error 7644fg.j-7doll Code?
Error 7644fg.j-7doll Code is typically associated with system or application issues on both Windows and macOS. While the exact cause may vary, this error commonly arises due to:
- Corrupt System Files: Essential files required for applications to function properly may be damaged or missing.
- Software Conflicts: Multiple programs attempting to use the same resources can cause conflicts.
- Outdated Drivers: Missing updates for your system drivers or software can lead to compatibility issues.
- Network Configuration Problems: Incorrect network settings may also result in Error 7644fg.j-7doll Code.
How Do I Know If I Have Error 7644fg.j-7doll Code?
The error typically appears in a dialog box or pop-up with a message indicating an issue with Error Code 7644fg.j-7doll. Symptoms often include:
- An unresponsive application
- Slowed or frozen system performance
- Unexpected shutdowns or restarts
- Inability to access certain system functions or applications
If you’re facing any of these symptoms, try the solutions below.
How to Fix Error 7644fg.j-7doll Code?
Let’s walk through each troubleshooting method in detail.
1. Restart Your Device
The first step in troubleshooting any error is a system reboot, which can resolve minor glitches.
- How to Restart on Windows: Go to the Start menu > Power > Restart.
- How to Restart on macOS: Select the Apple menu > Restart.
Once the system reboots, check if the error persists.
2. Update Your System Drivers
Outdated drivers are often responsible for errors. Make sure your drivers are updated to ensure compatibility with your operating system.
- Updating Drivers on Windows:
- Press
Win + Xand select Device Manager. - Locate the device with outdated drivers (often under Display adapters or Network adapters).
- Right-click on the device, choose Update driver, and follow the prompts.
- Press
- Updating Drivers on macOS:
- Click the Apple menu and choose System Preferences.
- Select Software Update and install any available updates.
3. Check for System Updates
Operating system updates often fix bugs and improve system stability.
- How to Check for Updates on Windows:
- Open Settings > Update & Security > Windows Update.
- Click Check for updates and install any pending updates.
- How to Check for Updates on macOS:
- Open the Apple menu > System Preferences > Software Update.
- Click Update Now if updates are available.
Restart your device after updating and verify if the error is resolved.
4. Run a Full System Scan for Malware
Sometimes, malware or viruses can interfere with system operations and lead to errors like 7644fg.j-7doll.
- For Windows Users:
- Open Windows Security by pressing
Win + I, selecting Update & Security, and then choosing Windows Security. - Click Virus & threat protection > Quick Scan. For thorough checking, select Full scan.
- Open Windows Security by pressing
- For macOS Users:
- Use a reputable third-party antivirus software like Malwarebytes to run a complete system scan.
If malware is detected, follow the recommended steps to remove it, then restart your device.
5. Run System File Checker (Windows Only)
The System File Checker (SFC) tool scans and repairs corrupted system files.
- Open Command Prompt as an administrator (type cmd in the search bar, right-click, and choose Run as administrator).
- Type
sfc /scannowand press Enter. - Wait for the scan to complete. Restart your computer if any repairs were made.
6. Clear Cache and Temporary Files
Clearing cache and temporary files can eliminate corrupted data that might be causing the error.
- For Windows Users:
- Press
Win + R, type %temp%, and hit Enter. - Select all files in the folder and delete them.
- Repeat the process by typing temp in the Run box and clearing those files too.
- Press
- For macOS Users:
- Go to Finder > Go > Go to Folder. Type in ~/Library/Caches and delete unnecessary cache files.
7. Reset Network Settings
If the error relates to network issues, resetting your network settings might resolve it.
- Reset Network on Windows:
- Open Settings > Network & Internet > Status.
- Scroll down and click Network reset.
- Reset Network on macOS:
- Go to System Preferences > Network.
- Select your network connection, click Advanced, and reset your settings to default.
After resetting, reconnect to your network and check if the error persists.
8. Perform a Clean Boot
A clean boot helps identify if third-party applications are causing the error.
- For Windows:
- Press
Win + R, type msconfig, and hit Enter. - Under the Services tab, check Hide all Microsoft services, then click Disable all.
- Go to the Startup tab and click Open Task Manager. Disable startup items one by one.
- Press
- For macOS:
- Use Safe Mode by holding down the Shift key while booting up. Release it once the Apple logo appears.
Restart your system normally after the clean boot, and see if the error appears again.
9. Contact Support for Further Assistance
If none of the above solutions work, it may be best to consult the official support for the application or device showing the error. They can provide specific troubleshooting steps and additional insights.
Error 7644fg.j-7doll Code can be a disruptive issue, but by following these troubleshooting steps, you should be able to diagnose and resolve the underlying cause. From updating your system drivers to clearing temporary files, these methods are designed to target various potential sources of the error. If the issue persists, don’t hesitate to reach out to technical support for more assistance. Taking these steps will not only help fix the error but also improve your device’s performance and stability.
For more updates visit our website.